Loosing your internet access or having general network connectivity issues is not much fun, especially these days because most of the things you do on your computer will probably require some form of internet access. If the system has recently been infected by malicious software, this often causes at least some damage to Windows, and one of the most common problems after cleaning is that the network or internet connection doesn’t work properly. There are also other reasons why this could happen such as network related or Firewall / Antivirus software not behaving during removal.
- Repair Missing Registry Entries Aternos
- Repair Missing Registry Entries By Name
- Editing Registry Entries
- Repair Missing Registry Entries State Of Maine
- Show Registry Entries
If the missing Windows Sockets registry entries problem still exists at this point, we have to attack the problem with a more technical solution. Right-click the Start Menu button and navigate to. Another way to fix this problem is to run System File Checker which should perform Windows 10 registry repair in Command Prompt. System File Checker is a built-in tool for Windows 10 which can be used to look for missing or corrupted files in the system file directory. And then System File Checker tool can help users to repair these files. Similarly, double-click on RefCount entry and change the Value Data from 1 to 0. If you cannot find “RefCount”, right-click anywhere (blank space) in the right pane click on New DWORD (32 bit) and type RefCount as the Name for this New DWORD. Close the Registry Editor and Restart your computer.
There are many parts of Windows that deal with the internet and what connects to it, so finding out yourself what’s wrong could prove an impossible task. DNS settings, IP address conflicts, DHCP service issues, TCP/IP protocol corruption, and a problem HOSTS file are just some of the things you could be trying to repair. Trying to restore your internet connection by running an internet connection repair when given the chance from within Windows might cure some problems but it’s definitely not a fix all solution..
One of the common causes of a problematic internet connection is the Windows Sockets API (Winsock) has been corrupted in the Windows registry. This service provides a communication layer between software that wants to use the internet and the traffic coming from the internet itself. And if there’s any type of problem with it, software cannot access the internet properly.
Here’s a list of 7 tools that can help repair Winsock and also perform a number of other internet related repairs if the issues aren’t completely related to Winsock.
1. Complete Internet RepairComplete Internet Repair is able to fix a number of common issues that can cause anything from problems accessing certain websites or Windows Update, to a complete connection failure. Repairs include; resetting and renewing the connection, flushing DNS, Winsock repair, repairing Internet Explorer, repairing Windows Update, setting Windows Firewall back to defaults and restoring the default Hosts file.
There is a brief description of what each repair does by hovering over the related icon. Simply tick the boxes to undertake multiple repairs or click the arrow icon next to the option to perform an individual repair. For best results and to hopefully not break something that isn’t broken, try only those fixes which are the same as, or what you believe to be closely related to the problem.
Complete Internet Repair is a highly useful tool for a number of internet related problems and is also a portable executable. It’s compatible with Windows XP, Vista, 7 and Server 2003 / 2008
Download Complete Internet Repair
2. Winsock Fix
A lot of experienced users will remember Winsock Fix because it’s one of the most effective repair tools around for some of Windows XP’s connectivity issues. It’s been a part of a lot of people’s USB toolkits for many years.
If your Internet connectivity has been corrupted due to removed or invalid registry entries after the removal of malware or a problem uninstall of an application that has modified the XP network and Winsock settings, then this tool can help. What is does is reset the TCP stack, replaces all Winsock registry entries with the defaults and then replaces the Hosts file with a standard one.
Winsock Fix can create a registry backup using Erunt of your current settings, which is recommended to be safe. This program is completely portable and meant for Windows 95 up to Windows XP and should NOT be used on Vista, Windows 7 or 8.
Download Winsock Fix
3. WinsockReset
WinsockReset is a valuable utility because during testing it was the only tool that could repair the Winsock if the original registry entries were completely missing by restoring the default values for whichever version of Window you’re using. Windows XP will restore these missing values with a reboot, Vista and 7 will not. Other tools or using the command line would produce an error trying to repair a non existent Winsock in the registry.
You can go directly for the CurrentControlSet in the registry and set its Winsock to the defaults for your Windows version straight away, or try to restore whatever is found in the ControlSet backups. The second option is useful if you want to try and save any registry information in Winsock from 3rd party applications. If you look at the number of Protocol entries found for any ControlSet, the minimum should be 10 and anything showing less than that has missing or corrupt entries.
In XP it will also offer to replace mswsock.dll and winrnr.dl which is useful if a previous repair failed. For Vista and 7 it will use the System File Checker to replace the mswsock.dll, winrnr.dll, pnrpnsp.dll and napinsp.dll files if required. Winsockreset is a small portable tool and works on Windows XP, Vista and 7.
Download Winsockreset
4. Tweaking.com Repair Winsock and DNS Cache
This small tool is also part of the essential Windows Repair (All In One) tool and does the simple tasks of resetting the Winsock entries in the registry and also resetting the TCP/IP stack to try and restore your internet connection to default settings. Then the DNS cache will be cleared and re-registered which is a common problem when you can’t access some websites but others are working fine.
The program is small, portable and easy to use, simply press the button and in 5 seconds or so it’s done. The log window doesn’t really do much apart from show the start and finish time. Repair Winsock and DNS Cache is compatible with Windows XP, 2003, Vista, 2008 and 7.
Download Repair Winsock and DNS Cache
5. Speedguide TCP Optimizer
Although TCP Optimizer is primarily a tool to tweak a number of your internet connection’s settings to try and eek out that little bit more speed, it also has a couple of options to reset the Winsock and also the TCP/IP stack. Simply go to the File menu and select Reset Winsock and after accepting the warning, do the same with the Reset TCP/IP option. Then reboot the computer.
Obviously it’s not recommended to play with any of the other settings in this program until the connectivity problems have been sorted out first, and then make sure to make a backup beforehand using the File menu. TCP Optimizer is a portable executable and works on Windows XP, Vista and Windows 7.
Download TCP Optimizer
6. Microsoft Fixit
Microsoft also have their own tool for repairing a corrupted Winsock and it comes in the form of one of their Fixit tools from the Solution Center. Simply run the tool and tick the box to agree to the terms and then click next. Reboot once it’s finished.
There is a Microsoft support page where you can find out more about how to manually check for Winsock corruption and also how to fix the problem the manual way as well. Although Only XP and Vista are listed in the article, Windows 7 will work as well because it behaves the same way as Vista regarding Winsock repair.
Download Microsoft Fixit 50203
7. Connectivity Fixer
This last utility is a bit different from the others in that it does need to be installed and in addition to actually fixing a number of problems, Connectivity Fixer can also actively monitor your internet connection for potential errors. If an error is detected the program will ask if you want it repaired. If you don’t want to use the monitoring function, then use the “Fix Now” button to try and repair any problems immediately.
Connectivity Fixer can repair your IP, fix the Winsock, repair the DNS, repair various Internet Explorer problems and try to solve various disconnect issues. It’s not really a program you would have running all the time but is handy to use if the problems are slightly more frequent than you would like them to be.
This is the free version and there is a Pro version for $10 that claims to be more advanced with better fixing capabilities. Connectivity Fixer works on Windows XP, Vista and Windows 7.
Download Connectivity Fixer
You might also like:
Stop BitTorrent from Killing Your Internet Connection5 Tools to Manage Multiple Network Connection ProfilesDetect Packet Errors in Your Network LAN Connection StatusChange the Listening Port for Microsoft Remote Desktop ConnectionRestore Deleted Services and Reset to Default Services SettingsThanks Al ought for your infomation
Ur’s
Ven.Ray@INDIA
thanks really helped………….awesome
ReplyHuge thanks. After struggling for almost one day to solve my fu**ing internet problem by reading and applying instructions of articles which none of them worked, I found your article with the incredible software. The first one is worked for me. Thanks 1 million times.
Replywonderful … I have no comment to say thanks to you .. due to your tips and software information .. now my laptop is free from bad virus that hack and use my laptop and information ..
I was suffering last week this issue but now I am easy to use this site thanks dear
YOU ARE THE BEST !
ReplyReviewing different programs to reset connectivity all for Windows 7 or earlier OS none pertain to Windows 10.
ReplyRaymond,
I’ve spent literally two days straight trying to recover from a trojan attack which had disabled all my internet connections except those used by Firefox. It wasn’t until I found your site and the wonderful WinsockReset that I found joy!
I am forever grateful, thank you.
ReplyThanks,
Work like a charm,made me Lol because it was silly stupid simple!!!!!
It’s working perfectly on my windows xp sp3. Just run it with Windows 2000 compatibility.
Replythank you friends
ReplyThanks for this info…
ReplyJust tested it on Vista Business with a working internet connection.. ICR reported no problems found, as should be..
ReplyTip to get this to run on XP SP3…..Right click icon, click properties, compatibility, Windows 2000. It runs. I have no idea why; I am not an IT Guru…more of a Zen Geek… :D
Replythanks
Replythank you very much
its very good
Thanks, Raymond. Much appreciated.
I’ll try to play with this software and still stay away from (God forbid!) any harm that may need me to use it for its real purpose.
ReplyThanks
Replythanks friend
Replynice tool for me need this one to test my friends internet connection, thanks ray :)
ReplyThanks!Good utility for diagnose internet connection
ReplyThanks for the info, will keep it in mind in case I encounter some problems with internet connection.
ReplyLeave a Reply
Windows 10 networking issues are very common, initially, users get unable to connect their Windows 10 system to the internet.
This occurs in the Windows system because of the router,DNS server or system drivers and sometimes registry configuration may also generate this issue.
If you are unable to connect to the internet then there is a chance that the network registry entries are damaged or missing. If you execute network troubleshooting with the help of Network Adapter troubleshooter then, you may receive this error:
“One or more network protocols are missing on this computer”
“Windows sockets registry entries required for network connectivity are missing.”
The above-given error clearly indicates that Windows Sockets (Winsock andWinsock2 subways) registry entries are not working correctly.
Windows Sockets is responsible for managing incoming and outgoing network requests in Windows OS. So it is understandable, if the system gets unable to process the network requests then the network won’t work.
Don’t worry and apply the below-given fixes to solve this issue.
How to Fix Socket Error Windows 10?
Here are the solutions that will help you in overcoming one or more network protocols are missing on this computer Windows 10 issue with ease.
Method 1 – Try to reset Winsock via Command Prompt
Resetting Windows Sockets entries using Command Prompt is a very simple task.
- Open Command Prompt with the administrative privileges and enter the below-given command and press Enter key:
netsh winsock reset
After the successful completion of the command is, you’ll be requested to restart the system in order to finish the reset. After restarting the machine, verify the Winsock registry fix Windows 10 of the issue.
If the problem got fixed then ok otherwise you must have to reset Windows Sockets registry manually, because it may have exaggerated TCP/IP settings as well. To do this, go to method 2.
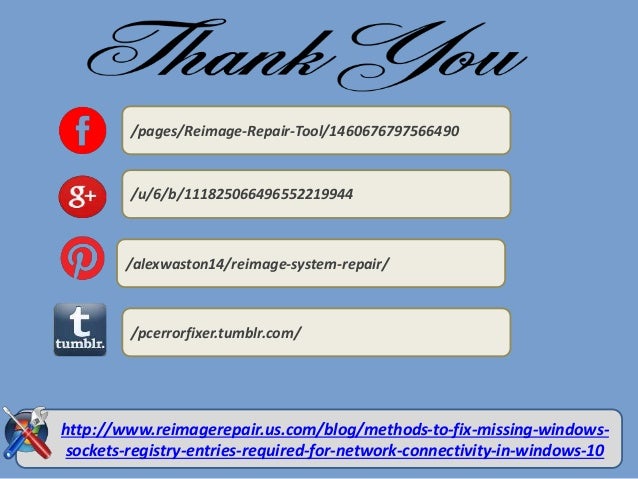
Method 2 – Remove Winsock Registry and Reinstall TCP/IP
Note:Editing the registry database manually is a risky task, a simple mistake while manipulating the registry could affect the entire Windows system.
So it is recommended to edit the registry database carefully and create a System Restore point first. Follow the steps to create a restore point:
- Click on the Start button
- Go to the search box and type Restore Point
- Click on the Create Restore point option from the list and wait until Windows creates a restore point.
Now, follow the below steps to remove the Winsock registry:
- Open run dialog box by pressing Windows + R keys and type Regedit in the Run dialog box. Registry Editor will open.
- From the left pane of Registry Editor, go to the below-given registry key:
HKEY_LOCAL_MACHINESYSTEMCurrentControlSetServicesWinSock2
- Here, right-click on the WinSock2 key and choose Export. Save the registry entry back up to an appropriate location.
- After it, again right-click on the same registry key, and choose Delete.
- From the left pane of Registry Editor, go to the below-given registry key:
WinSock(HKEY_LOCAL_MACHINESYSTEMCurrentControlSetServicesWinsock)
- After it, close the Registry Editor.
- Click on the start menu and open the Control Panel, navigate to the Network and Internet > Network Connections.
- Right-click on Local Area Connection or Ethernet connection and choose Properties.
- At the Local Area Connection or Ethernet connection property, click on Install.
- After it, choose Protocol present under Select Network Feature Type and click Add.
- Then click on the Have Disk in Select Network Protocol window.
- In the “InstallFrom Disk” window, enter C:Windowsinf for Copy manufacturer’s files from the section. Click OK.
*Substitute C: with your system root drive.
- At last, at the Select Network Protocol window, choose Internet Protocol (TCP/IP) – Tunnels. Click OK. Close Network and Sharing Center, reboot your machine.
After the completion of the above-given steps, you can recreate registry configuration, which eventually solves the windows sockets registry entries required for network connectivity are missing problem.
Method 3 – Disable the Network Adapters
Repair Missing Registry Entries Aternos
Try disabling the network adapter, this might help in solving the Windows 10 socket error and then you can easily connect to the network.
Follow the steps to disable the network adapter:
- Go to settings
- Click on Network & Internet
- Click on status
- Open the Network and Sharing Center
- Click on the Change adapter settings option
- Search for the network adapter, right-click on it and click on Disable
- After you disable it, again right-click on it and click on Enable
Performing the above-steps your Windows sockets registry entries required for network connectivity are missing problems will be solved.
Repair Missing Registry Entries By Name
Method 4 – Disable the Proxy
To fix the Windows socket error try to disable the proxy. Follow the steps to do so:
- Press the Windows icon
- Type Internet option and click on the result
- In the Internet Properties window, click on connection tab and select the LAN settings
- Now, check the proxy server settings and see it is not ticked mark
- Click on OK
You can also check the Proxy by following the below-given steps:
- Go to settings
- Click on Network & Internet
- Click on Proxy
- Check whether the Use a proxy server option is turned off
After disabling the proxy, try to connect your system to the network and see if the windows sockets registry entries required for network connectivity are missing error message disappears or not.
Method 5 – Try netsh int ipv4 install Command
Editing Registry Entries
To resolve the Windows socket registry error, you can try the netsh int ipv4 install command. For that follow the steps given below:
- Press the Windows icon
- Type cmd, right-click on the result and select run as administrator
- In the command prompt window, type netsh int ipv4 install and hit the enter key
- Close the command prompt
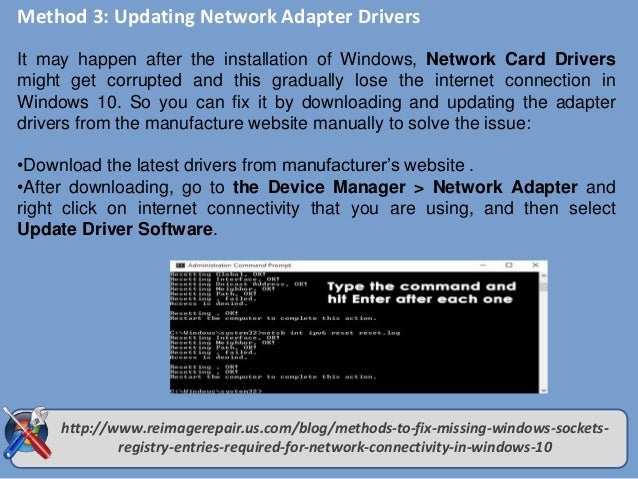
Restart your Windows and whether you are able to connect to the internet on Windows without the one or more network protocols are missing on this computer windows 10 message.
Method 6 – Run the ipconfig Command
Windows sockets registry entries required for network connectivity are missing problem can be solved by using the ipconfig command.
Follow the steps mentioned below to execute the ipconfig command:
- Press the Windows icon
- Type cmd, right-click on the result and select run as administrator
In the command prompt window, type the following command and press the enter key after each of them:
netcfg -d
ipconfig /release
ipconfig /renew
ipconfig /flushdns
ipconfig /registerdns
Once the commands are completed, restart your Windows and see whether the error message vanishes from your computer screen or not.
Method 7 – Disable the LMHOSTS Lookup
To fix the socket error Windows 10 you can try disabling the LMHOSTS Lookup. In order to disable the LMHOSTS Lookup, follow the steps given below:
- Go to the settings
- Click on Network and Sharing Center
- Choose your connection, click on it and select properties
- In the Internet Protocol Version 4 Properties Window, click on the Advanced button
- In the Advanced TCP/IP settings, click on WINS tab
- Uncheck the Enable LMHOSTSlookup option
- Select the Disable NetBIOS over TCP/IP
- Click on Ok
After LMHOSTS lookup is disabled, check Windows sockets registry entries required for network connectivity are missing issue is solved or not.
Method 8 – Update Drivers
Windows sockets registry entries required for network connectivity are missing error message can also appear on the screen due to outdated drivers.
Therefore, it is suggested to update all your outdated drivers to solve this issue. Follow the steps to update your drivers manually:
- Press the Windows icon
- Type Device Manager and click on the result
- Now, select the device, choose the driver that needs to be updated
- Right-click on it and click on update
- Click on Search automatically for updated driver software
If there are updates available then it will get done automatically. You can also update drivers with the help of Driver Easy.
This will not only update the drivers but also solves driver related issue with ease.
Get Driver Easy to Update the Drivers Automatically
Make Your Windows PC/Laptop Secure & Error-Free
To keep your Windows PC error-free and secure it is mandatory to scan it on a regular basis. Try the PC Repair Tool.
This is an advanced repair tool that will scan your Windows PC, detect all the errors and solves them automatically.

Errors such as DLL, registry, BSOD, update, game, and others. It also prevents viruses or malware, speeds up the performance of PC, repairs corrupt system files and many more.
Repair Missing Registry Entries State Of Maine
Get the PC Repair Tool to Make Your Windows PC Secure.
Conclusion
Here I wrap up my article.
The solutions provided above will surely help you to solve the windows sockets registry entries required for network connectivity are missing issue.
Perform the fixes one after the other and see which one suits in resolving the issue and you are able to connect your system to the internet.
It is expected that you liked this article and it turns out to be useful in resolving your socket error Windows 10 and other queries.
Jack Adision
Show Registry Entries
Always up to help others for their PC related issues, Jack loves to write on subjects such as Windows 10, Xbox, and numerous technical things. In his free time, he loves to play with his dog “Bruno” and hang out with his friends.
