The trick is to use the help NetInstall Mikrotik software. So hopefully, the installation file that is planted on USB FlashDisk can be run on PC / Laptop that supports booting via USB Drive. The form so kind of Live CD Mikrotik that can be used without the need to install many times, just once installation. In this part i want to share my experience to install Mikrotik OS on USB This all begin when i build mini x86 PC for traffic management in my Coffee wireless Hot Spot in my town Banyuwangi. I decided to use Mikrotik Router OS for the system because it simple but have lot of feature for wireless traffic management.
- 3Fix 2, found elsewhere
1 Problem
Problem: The Huawei LTE Modem E3372h is a dual mode modem and needs to be switched into the hilink mode.
This is particularly important when used with a Mikrotik RB951 Wifi router.
2 Fix1 recommendet by Mikrotik Support
3 Fix 2, found elsewhere
Motivation:
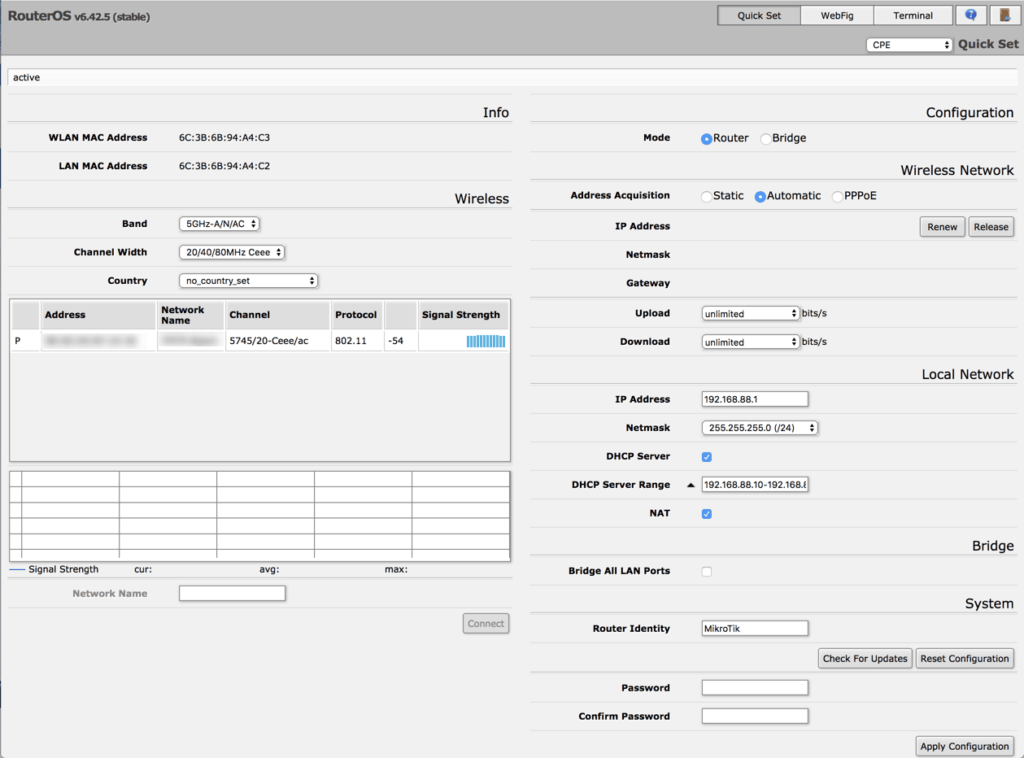
- Mikrotik support sold me that Hilink mode sticks will be supported in RouterOS version 7. Given that all sorts of forum authors have asked Mikrotik for the General Availability ov v7 and nobody was able to tell, I decided to wait no longer.
Since an easy mode switch only seems to work with devices in stick mode, and as I had a more recent device with a more recent firmware, I needed to take a more complicated way. But no, it is not complicated. See by yourself:
I followed the instructions given here:
3.1 Preparations
Install Mikrotik From Usb Stick Usb
This guide assumes you have Linux and a compiler installed and you know how to use GIT. So:
Go into these directories and enter 'make'. If you have a decent GCC compiler , 'make' will produce according binaries.
Take a browser and visit the page https://www.lteforum.at/mobilfunk/firmware-versionen-hi-non-hilink-e3372h-inkl-mod.2691/
Then download the file linked behind E3372h-153 21.180.01.00.00 general (a 7z archive), unpack it with
It will give you a file called E3372h-153_UPDATE_21.180.01.00.00.BIN
3.2 Open the case
The stick can be opened using a TX5HF screwdriver. You just need to unscrew both screws near the USB plug.
Use a flat screwdriver to carefully remove the rest of the case.
3.3 Set the stick into an init mode
Use a crocodile clamp or something else and connect the plug's ground to the first of the round contact pads. This will shorten your stick and set it into a boot mode.
The Russian guy explains how to do that: https://www.youtube.com/watch?v=0RsFQH-lAQg&feature=youtu.be
You will now have a serial device at /dev/ttyUSB0
3.4 balong-usbdload
Now flash the first part. I guess, it erases the stick.
I don't spear Russian, but this looks like success.
Your Stick will now create three serial interfaces:
- /dev/ttyUSB0
- /dev/ttyUSB1
- /dev/ttyUSB2
3.5 balongflash
Now flash the new firmware to the stick. Try with all three devices. I was successful with /dev/ttyUSB2 (the last I tried):
no luck
no luck
I guess pretty much that this means success./webfig/#IP:Addresses
When I plug the stick into my Mikrotik router, it will create a ppp-out1 interface and it simply connects. So this operation was successful.
4 See also
5 References
- Source: https://forum.mikrotik.com/viewtopic.php?t=89458
- 3Media Capabilities with Motherboards and Laptops
- 3.3USB Card Readers
The latest version of RouterOS (starting from v3.0rc5) has support for booting from USB devices added.This new feature allows you to test how your PC would work as a router. Also it could be a good option to run the RouterOS from USB with the newest version to test out how well it is performing. It means that you can install the RouterOS on the USB flash/drive.
To install the RouterOS on the USB you can use CD-Install or Netinstall from the latest versions of the RouterOS (starting form v3.0rc5). Also it is possible to attach that USB drive to a Windows computer and copy the RouterOS installation files using Netinstall to the USB drive and when booting this USB drive it would install the RouterOS on it.
Since there are lot of USB media types, below are notes for most of that which have been tested.
USB hard drive
USB Flash Stick
On Gigabyte GA-8I945P-G-RH motherboard that are using (945 chipset) you need to go in the BIOS and specify to boot the from the USB-HDD. If you have another hard drive installed in the same PC then you should also specify the boot priority. For the Gigabyte motherboard in the BIOS it gives two options regular harddrive that you have installed and Bootable add-in drives. You should specify the Bootable add-in cards. After the first reboot if it didn't boot from the usb drive, you need to reboot once more and go into the same section and there you will see a new boot option - the usb flash drive name.
USB Card Readers
Not only USB flash/drives can be uses, also USB card readers can be used. In these USB Card readers you can plug any media (CF, SD, xD, etc) and use that as a bootable device to run RouterOS. But there could be problems with these Card readers as sometimes it is not recognized as a bootable device in BIOS - such thing happened on the Intel DG965WH motherboard (965 chipset), but it worked on Gigabyte GA-8I945P-G-RH motherboard (945 chipset). It could be because of the motherboard BIOS and that shouldn't affect the regular USB flash/drives.
Additional Notes

The booting support for the USB drives is the part of the BIOS, so if your motherboards BIOS doesn't allow to boot from that drive you might try to upgrade the BIOS of the motherboard.
Install Mikrotik From Usb Stick Adapter
