One way or another, most of us rely on our ability to speak to our Macs and use it for calls. We need the in-built microphone working for those calls we need to make.
- Good Setting For Obs On Mac Book Pro 2015 Pc
- Good Setting For Obs On Mac Book Pro 2015 Download
- Good Setting For Obs On Macbook Pro 2015 Price
Mar 29, 2014 MacBook Pro, OS X Mavericks (10.9.2), Early / Mid 2011 Posted on Mar 29, 2014 3:11 PM Reply I have this question too ( 288 ) I have this question too Me too (288) Me too. Mar 26, 2018 Best OBS recording settings 2018 - OBS guide in this video i'm going to be showing you the best obs settings for recording in 2018 for mac. I hope you enjoy this video and let me know what videos.
In this article, we look at why a MacBook microphone might not be working, and how to fix it.
Why is a Mac mic not working?
There could be a number of reasons this has stopped working.
One of the simplest explanations is that it hasn’t been configured properly. Or it was configured, then something has caused it stopped working again. It is usually temporary and easily fixed.
For example, have you recently downloaded another app that uses the internal mic? Third-party apps can hijack the settings and stop the mic from working with other apps, including those native to macOS and iOS, such as FaceTime. Music player and video apps can do this, causing a MacBook microphone to stop working.
Other things, such as system junk and cache settings can prevent a Mac microphone from working as it should.
How to turn on microphone on Mac?
Some applications, like Zoom or Skype, can use your microphone to ensure two-way communication. But, to use your mic for audio- and video calls, you need to grant an app permission to access the microphone – in other words, turn on your mic.
To enable the microphone on Mac, go to System Preferences. From here, you need to navigate to Security & Privacy. In the Privacy tab, choose Microphone from the list on the left.

Check the box next to an app to allow it to use your microphone.
In case the app’s open, you’ll need to quit it to enable microphone access. Just click Quit Now in the pop-up that appears and then reopen the app.
How to test the microphone on Mac?
Before we get to the solutions, let's check whether your mic's actually working. No need to look for third-party tools – you can use a built-in app called QuickTime Player. Navigate to Launchpad to find and open QuickTime Player.
In the app’s menu, click File and select New Audio Recording. Here, turn up the volume and say something.
If you can hear yourself (you may also hear white noise in the background), then your microphone’s working fine.
How to get an internal Mac mic to start working?
1. Check your Launch Agents
It often happens, that some background processes, like invisible app updaters, are conflicting with one another. And it might as well affect the microphone. You can disable these background apps a.k.a Launch Agents with a free version of CleanMyMac X. This Mac optimizer app is notarized by Apple.
- Open CleanMyMac X.
- Click the Optimization tab and choose Launch Agents.
- See what background apps are running (if any of them are audio-related then they could be the ones preventing the mic from working).
- Delete any background apps that could be causing this issue – check the box next to an app or process and click Perform.
- Now test the mic again and make sure it’s working.
2. Configure settings
Good Setting For Obs On Mac Book Pro 2015 Pc
Low input volume is one of the most common reasons why your microphone isn't working. If the volume is set to a minimum, your microphone will be muted. So, the first thing to do when you have microphone issues is to configure settings the right way.
Let’s start with checking settings and making sure it’s configured correctly.
- Open System Preferences (in Applications or you can find via Siri or Spotlight Search)
- Click on Sound.
- Select Input > Internal Microphone.
- Here, make sure the Input Volume is on maximum.
- Now if you speak near to your Mac, the Input level bars should fill up.
- If this isn't happening, or the Internal Microphone isn't an option, then your Mac isn't registering the mic as an input.
If that seems to be the case, then there are other things to explore to get it working.
3. Switch on Dictation
Switching on Dictation — even if you aren't going to dictate anything to your Mac — should initiate launch agents that activate the microphone and get it working again.
- Go to System Preferences
- Click on Keyboard
- Within this is Dictation
- Select On: Now this should download the relevant files to make the microphone work.
With Dictation switched on, especially if you've never used it before, there are drivers and systems your Mac might not currently have. It will automatically find those, download them, and should, therefore, encourage the mic to start working again.
If that hasn't happened, then there are still more ways to fix this.
Have you ever wondered where the microphone is located on a MacBook Pro? The newest models of MacBook Pro have their three mics positioned underneath the speakers, in the upper left side of the keyboard. The MacBook Pro without speaker grid (made in 2017 and earlier) has the microphone placed on the left top part of the keyboard, above the ESC key.
4. Delete system junk
- Download an app that is known for making Macs run better: CleanMyMac X (for free, here)
- Run a System Junk scan
- See what system junk it finds;
- Now it can delete anything your Mac doesn't need, such as old caches and files preventing your Mac mic from working.
5. Reset your Mac PRAM
Another possible solution is to reset the PRAM (Parameter RAM). It stores a whole load of Mac settings, so with this reset your mic should start working - if nothing else has kicked it back into gear.
- Click the top-left Apple icon and select Shut Down
- Wait until your Mac has turned off;
- Now press the power button and the following keys (at the same time): cmd + alt + P + R
- Hold down for 20 seconds
- Release the keys and it should start as normal, with a reset PRAM.
6. Solve mic issues on macOS Mojave or macOS Catalina
If nothing else helps to get your microphone back to work, you may have faced a rare mic issue. This problem was already spotted on macOS Mojave and macOS Catalina. If your Mac’s running one of these OS, try the following:
- Open Terminal (Applications > Utilities).
- Enter this command and press Return:
rm -rf ~/Library/Application Support/com.apple.TCC(if it doesn't work, reenter the command addingsudoin front of it). - Enter your password to confirm.
- Restart your Mac.
This command resets app permissions, so you’ll need to allows apps to use your mic again. And hopefully, your microphone issue has disappeared!
Good Setting For Obs On Mac Book Pro 2015 Download
Apple has always invested a lot in audio systems and hardware. MacBook microphones are pretty robust and reliable. But every so often, something can stop them from working, Hopefully, this article has helped you fix your Mac mic.
In this article, we looked at some top tips on how to fix microphone issues on your Mac. Many users recommend using CleanMyMac X to fix those issues, especially when they are caused by system junk. Stay tuned for more Mac tips!
Good Setting For Obs On Macbook Pro 2015 Price
Frequently Asked Questions
Why Mac’s microphone is not working?
One of the possible reasons why your mic isn’t working is low input volume. This setting adjusts the sound, and if it’s on low, others won’t be able to hear you, although, technically, your mic’s working fine. So, to adjust input volume, go to System Preferences > Sound. In the Input tab, set the input volume to maximum.
How to allow mic access on Mac?
To grant microphone access, go to System Preferences and navigate to Security & Privacy. Here, go to the Privacy tab. Choose Microphone from the list on the left. Check the boxes next to an app to allow microphone access. You can also grant camera access the same way. Restart the app to apply new settings.
How to mute your microphone?
To mute your microphone, open System Preferences on your Mac. Go to Sound and then select the Input tab. Here, adjust the Input volume to the minimum to mute your mic. If you want to mute your mic while using an app like Zoom, click the Mute button after you join the Zoom meeting. There’s no need to configure input volume settings in System Preferences.

This article is over a year in the making. I’ll describe how I stream to Twitch using a MacBook Pro 15″ 2015 El Capitan 10.11.6. My wife streams with her Macbook 13″ Pro 2015 Sierra 10.12.6. If you have a newer Mac you probably won’t have any USB 2.0 or 3.0 ports only USB-C. You’ll need some dongles ( dang Apple!)

Warning!! Don’t use this. When I first started streaming I use an Elgato HD60. Since they don’t write drivers for the Mac you have to use their propriety software. It’s called Game Capture HD and it’s not very good. I’m not just saying that. I’ve tested this software for over a year and it has not gotten any better. Here is the article that describes the troubles you’ll have if you by a Elgato and Game Capture HD. I won’t go into the details, but there are video and audio problem.
Goals
Get the Mac laptop or desktop to stream our games to Twitch.tv using OBS
Hardware you’ll need
AVerMedia Live Gamer Portable 2. This is plug and play. The drivers are built into the kernel. There is nothing to configure. You literally plug it in and it works. You may need to update the firmware on the Avermedia. For this you’ll need a micro SD card. This is a great unit, only thing that I don’t like about it is the main light blinks enough when it’s idle to give you seizure.
Software you’ll need
OBS – Main streaming software
Soundflower – Software to stream audio from the Mac (optional)
X-Chat Aqua – Software to get audio notifications for chat messages (optional)
OBS settings
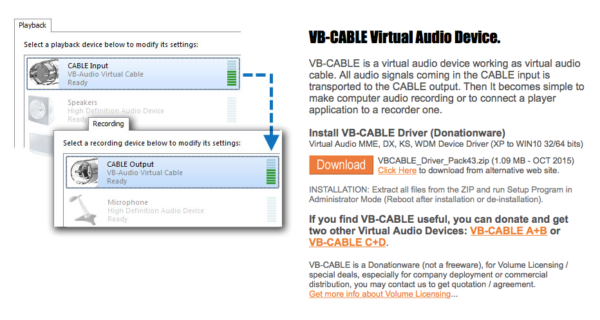
You can find info for how to setup OBS. Here is a good article that shows how to set your encoding for Twitch streaming (bitrate, framerates, resolution, etc.) Primarily I stream from a Nintendo Switch. I’m not going to get into the details for how to setup OBS for streaming because it’s the same for Mac and PC and there are plenty of articles online that describe in detail how to do this. Here is an article on Lifewire, and Here is an article on Windows Central. I’d rather not watch video instruction, but here is an article on OBS Project that has multiple videos. You can choose your article or find another online.
How to get audio from the Mac into the stream
By default you’ll only hear audio from the Avermedia and the microphone. If you play a song on your Mac you will not hear it in the stream. This is where SoundFlower comes in. You’ll need the SoundFlower software here is this download link and info you should read before installing SoundFlower. It doesn’t install a program you can find or see on your computer, so don’t bother looking for it. It gives you the ability to bridge audio from multiple sources. Once soundflower is installed, Here is a link that explains how to setup SoundFlower to add a Multi-Output device. Once you set the audio to the Multi-Output device, you won’t be able to control the volume in the convention way. See image below.
To adjust the volume that you hear, use two volume control in the Midi settings Audio devices for Built-in Output.
Another trick you can use to adjust the audio after it’s set to Multi-output. I learned this from my wife. Instead of going to MIDI settings and adjusting the two sliders in Built-in Output, go to settings and sound. Temporarily change it from multi-output to internal speakers, or headphones. Adjust the sound like you normally would and then change it back to multi-output. Image below.
Adding desktop or laptop audio into your stream
When you’re ready to stream and you want to have your audio from your laptop as part of the stream. For example, if you want music from iTunes, Spotify or Discord to play in your stream. (See additional Discord instructions below)
In the earlier step we created the Multi-Output device. Now go into the Sound settings in System Preference and set the Output to to Multi-Output device. See image below. Note: You don’t need to do this if you only want the audio from the game and your microphone in the stream.
Getting desktop audio into OBS
In OBS click the plus (+) and add “Audio Output Capture” (image below) Name it something like “Laptop Audio”
Next select in the drop down under device, (SoundFlower 2ch). Click OK and now you will have an audio source that says “Laptop audio” this will be the audio from anything that plays sounds on your laptop, iTunes music, Discord, etc.
Increasing desktop audio volume beyond the maximum
I found that after I added the audio source to OBS even with the volume slider all the way up the volume was not loud enough. Here is how to increase the max volume. This will work for any audio in OBS.
Click on the cog next to the audio source. My source is labeled as Laptop audio. Click on filters.
In the filters area click the Plus (+) and add Gain. Than slide the gain control up, as you see in the above image.
Adding Discord audio into your stream
Similar to what we did in the above steps we’ll set the output in Discord to multi-output. In Discord go to user settings -> Voice and Video. Set the output device to Multi-Output Device. That’s it, make sure in OBS under sources you have an audio source set to Soundflower (2ch). As described above.
Issues and options: Audio out of sync
I think it’s common for the audio to be out of sync. My voice audio was ahead of the stream so I added a delay to the Avermedia in OBS mixer settings. You can access mixer settings right from the front of the OBS screen, click on the small cog next to the word mixer. Note, this cog is not in later versions of OBS, the mixer settings are located somewhere else in the OBS program.
Above you can see I added a 400ms (millisecond) delay to the Avermedia which brings it in sync with my microphone audio.
Also note the Monitor off setting. If you turn this on the game audio will come through the speakers or headphones of your Mac. Problem is, there is a delay that you can’t fix with a setting. It’s not a big delay, but it’s enough to be noticeable. There is a solution and I’ll discuss this. Note, it may not be an issue if you are streaming a game from the Mac directly.
How to hear game audio without a delay
You have two options for hearing the game play. Either plug the headphones into your Avermedia or plug them into your Switch, Xbox, or PlayStation. I plug them into my switch using a Aux jack. Problem is there is not volume control and it’s likely that that volume will be too loud. There is a volume control on the Avermedia, but it doesn’t adjust the volume on the headphones. It only adjusts the microphone volume if you were using a Mic through the Avermedia, which is something I don’t do. The solution is a small device made by Koss.
You plug this Koss VC/20 inline with your headphones, it has a volume control wheel which enables you to set your volume control.
Listening for the Twitch chat (optional)
If you’re busy playing a game it’s easy to miss the chat come in. I use X-Chat Aqua to connect to Twich chat via IRC protocol. When a chat comes in, I set it to play an audible tone so I can quickly respond to chat. Once you get X-Chat Aqua installed here is a link that describes how to configure it to connect to Twitch chat. This is completely option.
Above image, set it to Beep on channel message

Above image, set the channel Message to the sound you want. I have mine set to Glass.aiff. It sound like the ping of a wine glass when I get a chat message.
In addition I use the Logitech c922 webcam and stream to Twitch https://twitch.tv/mr_finley_
