Excel for Mac crashes and slow performance FIXED Excel does not respond when using 'Save as Picture' WORKAROUND Excel prompts you to grant access to files and then hangs or shows a warning that it cannot open the.xlsx file because the format or extension is not valid. Known issues, changed functionality, and blocked or discontinued features. To remove Office 2011, follow these steps: Quit all applications. In the Finder, click Go select Computer. Open your hard drive (Macintosh HD), then open the Application Folder. Click to select Microsoft Office 2011 drag and then drop it to the Trash. Reinstall Office for Mac 2011. To remove Office 2008, follow these. Noting down the steps associated with the manual process, here you go to fix the broken excel file. Step 1: Select File and click on the option of Open. Step 2: Select the location and folder which contains the broken excel file. Step 3: In the tab of the Open dialog box, click the broken excel file. How to fix SSL errors in Mac OS X browsers 14 Replies So you know about SSL (or rather TLS) and you prefer things secure, so you request and pay for an officially signed certificate and configure your Apache to use it. If for whatever reason copy and paste is still not working after this trick, go ahead and restart the Mac by going too the Apple menu and choosing Restart. Restarting the Mac can often resolve issues like this, including some issues where Universal Clipboard may suddenly stop responding as expected, but obviously if you can remedy the problem without rebooting the Mac then that is preferable.
Manually finding external links or references in a spreadsheet is a cumbersome task. Microsoft does not have any inbuilt function that can find external references or links but still there do exist some workarounds to do this. And this is what I am going to share with you today.
Method 1: Finding external References by using the find function
Though this is not a foolproof method still it can reduce the manual effort drastically. The main logic behind this method is that excel always encloses external references in long brackets “[]”. So, if you find all the “[]” brackets, you can easily get the list of external references used.
- Open the excel sheet, for which you want to find the external references.
- After this press the “Ctrl+F” keys to open the ‘Find’ and replace the dialog box.
- In the find, textbox enter the string “[*]” (without quotes). This string means that resultant will be any string enclosed within long brackets.
- Next, in the ‘Look in’ dropdown select Formulas and hit the “Find All” button.
- The resultant will be a set of external references that are used in the sheet.
Method 2: Edit Links Option
Excel External Links Error
On the excel ribbon there a ‘Data’ tab, inside this tab, there is an option called “Edit Links”.
Basically, the edit link option displays all the other files to which your spreadsheet is linked to. Please note that this option will be disabled by default and will only become active if your sheet contains some external references.
So, this can become a quick check to verify if your excel sheet contains external references or not. Using “Edit Links” is quite easy just follow the below steps to remove external references from your excel sheet:
- Open your excel sheet and navigate to the ‘Data’ tab, select the option “Edit Links”.
- In the “Edit Links” window all the spreadsheets which are referenced in your excel file will be listed.
- On the right side of this Edit Links window there are options like ‘Update values (can be used for reloading the values)’, ‘Change Source (can be used to change the referenced file)’, ‘Open Source (opens the referenced excel files)’ and ‘Break Links (can be used to break the referenced links)’.
- Among all these options ‘Break Links’ option is the one that we will be using, it breaks the references and replaces them with their current values.
- Please note that the use of this feature should be done with utmost care as this cannot be undone.
Method 3: Find External Reference links by using Excel Macro
Using excel macros can be really helpful in finding the external reference links. To create a macro that can find and list down all the external links in a spreadsheet, follow the below steps:
- With the excel sheet opened, navigate to the ‘View’ Tab, click on the ‘Macros’ button.
- Now enter the macro name say “Fetch_Links” (without quotes) and hit the create button.
- This will open the Excel VBA editor, simply paste the below code after the first line.
- The whole code should look the same as shown in the below screenshot.
- Now simply press the ‘F5’ button to run the macro. The code will create a new worksheet that contains all the external referenced links.
Method 4: Find and Delete Links Add-in
If you don’t want to use any of the first 3 methods then you should probably go for this one. Microsoft has now developed an Excel add-in that can run as a wizard and finds all the external links that your spreadsheet contains. It also has a feature to delete the referenced links.
You can find this add-in here.
Struggling with the Microsoft Excel issues is common, as this Microsoft Office application is as complicated as its popularity.
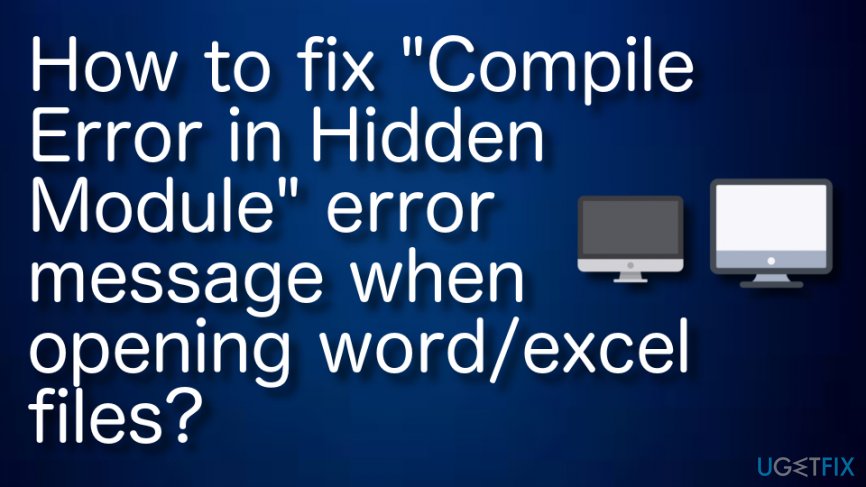
This crucial application easily gets corrupted and starting throwing errors.
Therefore we often recommend avoid storing the entire data in one single Excel workbook.
Generally, the Excel workbooks including huge amount of data have ample chances of getting corrupted and the Hyperlinks are first to get attacked.
Excel For Mac 2011 Fix Link Error Windows 10
And simultaneously this result in Hyperlink in Microsoft Excel not workingissue
Well this is very irritating as with the eruption of the issue the entire functions in Excel disrupts.
So, here in this article I am providing the complete information how to resolve Excel Hyperlinks do not work problem.
Why Are My Hyperlinks in Excel Not Working?
Well, providing the exact answer is quite Complex, as there are many different reasons behind facing the hyperlink in Excel does not work problem.
One common reason is the workbook corruption due to plenty of data. So, it is better to examine the causes given below and check which among them is causing the issue.
What are the Causes of Hyperlink Not Working in Excel Issue?
There are many different causes for facing the Excel issue. Check them out one by one.
- Commonly due to plenty of data stored in the workbook
- Renamed the worksheet
- Due to performing unintentional functions on Excel
- Excel Services does not support relative hyperlinks.
These are some of the possible causes of the problem in Excel. This problem is not limited to any particular Excel version.
Many users of the Excel 2010, 2007, 2013 and even Excel 2016 are found reporting about the issue. So here follow the working solution to get rid of this.
How to Fix Hyperlinks in Excel Not Working?
Step 1: Recreate the Worksheets
If you have renamed the worksheet in which hyperlinks are created. Commonly those are targeted for the Hyperlinks.
If you have done so, then the hyperlinks might not work. So to fix it recreate the Hyperlinks again.
Solution:
- Try recreating the Hyperlinks again to target renamed worksheet.
- Make use of the correct address presented in current worksheet.
The entire process might be tiresome but will help you to open the Excel Hyperlinks.
You May Also Read:
Step 2: Uncheck Update Links on Save Option
Check whether you have performed any unintentional function like unexpected system shutdown without saving and closing the Excel file.
Well, in Excel there is an inbuilt option available to update Hyperlinks when the workbook is saved every time.
And when the hyperlinks are updated every time while saving the workbook, than this result hyperlink in Excel not working
So, to make Excel Hyperlinks working, follow the steps given below.
1. Open the Excel Options dialog box
The Excel 2013 and 2016 users can use the steps given below
- Open Excel Workbook >File > Options >Advanced
- Locate the General tab > click Web Options
- Now Web options Windows appears > click Files > Uncheck box for “Update Links on save”
- And click OK button to save the option.
2. If using Excel 2007 then click Office button > Excel Options and follow the same steps mentioned above.
Hope doing this will help you to make your hyperlinks functional again, But if the Excel hyperlinks are still not working then the only option left is to make use of the automatic repair utility.
Automatic Solution: MS Excel Repair Tool
Make use of the professional recommended MS Excel Repair Toolto repair corrupt, damaged as well as errors in Excel file.This tool allows to easily restore all corrupt excel file including the charts, worksheet properties cell comments, and other important data. With the help of this, you can fix all sort of issues, corruption, errors in Excel workbooks. This is a unique tool to repair multiple excel files at one repair cycle and recovers the entire data in a preferred location. It is easy to use and compatible with both Windows as well as Mac operating system. This supports the entire Excel versions and the demo version is free.
Steps to Utilize MS Excel Repair Tool:
Conclusion:
Well, I have done my job now it’s your turn to follow the given fixes to solve the hyperlinks in Excel are not working issue.
Facing these types of error is common in Excel, but the good news is that it can be fixed by following certain fixes.
Additionally, Excel is an essential application and used in daily life, so it is recommended to handle the Excel file properly and follow best preventive steps to protect your Excel files from getting corrupted.
Despite it, always create a valid backup of your crucial Excel data and as well scan your system with good antivirus program for virus and malware infection.
If, in case you have any additional questions concerning the ones presented, do tell us in the comments section below or you can also visit our Repair MS Excel Ask Question
Good Luck….
Margret
Excel 2011 For Mac Download

Margret Arthur is an entrepreneur & content marketing expert. She writes tech blogs and expertise on MS Office, Excel, and other tech subjects. Her distinctive art of presenting tech information in easy to understand language is very impressive. When not writing, she loves unplanned travels.
